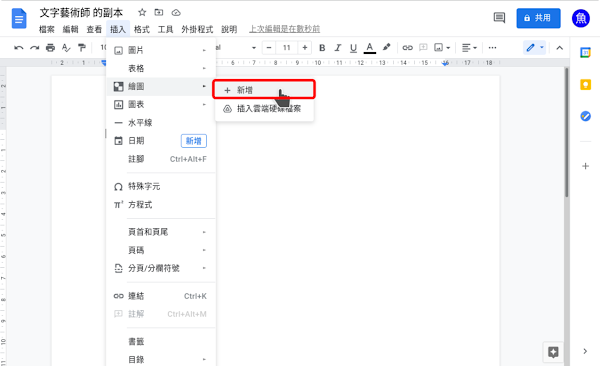Google 文件教學-如何免費取得內建範本

聽說Google 內建300多種範本庫?可是您是否跟我一樣找不到這些範本在那裡呢?透過我花了好多時間摸索,原來只要這麼做就可以使用了,請趕緊往下看吧。 目錄索引 開啟google文件首頁 進入設定畫面 切換成英文 重新回到google文件首頁 重點整理 開啟Google文件首頁 首先開啟Google文件首頁, 連結 進入設定畫面 滑鼠左鍵點擊螢幕左上角的[主選單],然後選擇選單中的[設定選項],如下圖 切換成英文 在設定畫面中滑鼠左鍵點擊[中文],如下圖;在這邊魚仔想閒聊一下,魚仔用Google搜尋有關如何使用Google 文件 範本雖然有教到切換語言方法 可是看完還是不知道怎麼用,而且在設定畫面都找不到可以切換語言的地方,以為這個中文選項只有顯示作用,沒有想到是要用滑鼠左鍵點擊中文進入設定語言頁面,真是有夠隱密的。 在設定語言畫面,滑鼠左鍵點擊[新增其他語言按鈕],如下圖 滑鼠左鍵選擇English,如下圖 接下來選擇國家為美國後滑鼠左鍵按選取,如下圖 將English移至第一個選項,如下圖 重新回到Google文件首頁 重新回到Google文件首頁就可以看見範本庫的選項,滑鼠左鍵點擊範本庫的選項即可以進入範本庫頁面選擇想要的範本。 我們打開Google 文件內建範本發現裡面有很多,各位可以依照自己需求選擇範本 resumes 個人履歷 Letters 信件 Personal 個人 Work 工作 Sales 销售 Legal 法律條文 human resources 人力資源 Freelancer engagement 自由工作者 Education 教育 如下圖 重點整理 本文介紹了如何使用Google 文件的內建範本,其實使用範本有三點好處 簡單容易使用別人分享專業範本並且直接套用 自己第一次花時間完成範本,第二次直接套用,節省重復工作時間 文章架構格式統一,我們只要輸入資料就好 在Google 文件中使用範本雖然後有好處,不過這內建範本僅提供公司或學校帳戶使用,那個人帳戶則是英文版本才有,而且內建範本也是英文版本,所以我們如本文第二段教的方法切換成英文後選擇我們想要範本之後記得切回中文版,如果沒有切回來的話Google相關...