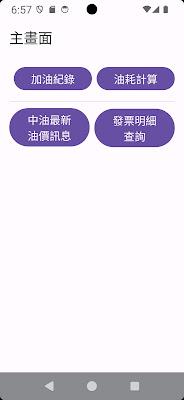各位讀者大家好,Fedora 42 已經在2025-0416發佈了,這次Fedora 42有那些新功能呢? 請繼續讀下去。 1.通知訊息堆疊 在通知欄位上,如果訊息是同一個app發出的訊息會分組堆疊起來,減少版面空間佔用。 2.保持健康 螢幕使用時間統計 這個功能可以讓你了解每天使用多久,是不是該休息了。 螢幕使用限制 這個功能可以設置每日使用螢幕時間限制,時間到了會顯示通知並且螢幕變成灰色。 休息時間 這個功能是保護眼睛的功能,只要設定使用電腦多久,休息多久,時間到了就會通知。 如果長時間辦公或者寫程式,就可以使用這個功能來保護眼睛與保持身體不要久坐,如使用電腦30分鐘讓眼睛休息個5分鐘,起來走走與看遠的地方。 3.行事曆改進 Gnome內建的行事曆軟體增加了時區功能,這對於安排跨國行程與事項是很有幫助。 4.新字體 以前Fedora 版本等寬文字都是用其他的等寬字體,在Feora 42 版本終於有了新的Adwaita Sans 、Adwaita Mono這兩種字體。 它適用於終端機字體使用與文字編輯,有了這兩個字體加入,Gnome 48 在介面文字、文件文字、等寬文字上可以設定Adwaita 文字家族,這以改善了Gnome 視覺上的一致性。 5.新的音訊播放器 內建極簡音訊播放器,提供簡潔的介面與基本功能,如播放速度、音量大小、快轉等功能。 6.DNF5改進 DNF5有了效能提昇、下載軟體套件與安裝都很快速。 這次版本增加了刪除已過期和過時的存儲庫密鑰。代表用戶可以在軟件安裝或升級期間自動管理存儲庫密鑰。 7.IBus Speech-to-Text語音輸入 Fedora 42版本開始,輸入法提供了語音轉文字的一個輸入法,它提供離線語音識別,可下載多種語言模型,這個功能加入大大提昇了輸入文字速度。 8.Wayland 支援 Fedora 42 預載只有支援Wayland,Xorg已經沒有預載了。不過Wayland可以使用Orca屏幕閱讀器功能了。 9.增強內建看圖軟體功能 這次增加了圖片編輯功能,如基本的圖片大小的裁剪、旋轉、翻轉圖像。這樣可以節省為了小功能去安裝大軟體。 10.Anaconda Web UI 安裝程式 Fedora 42 提供了全新Anaconda的Web ...